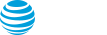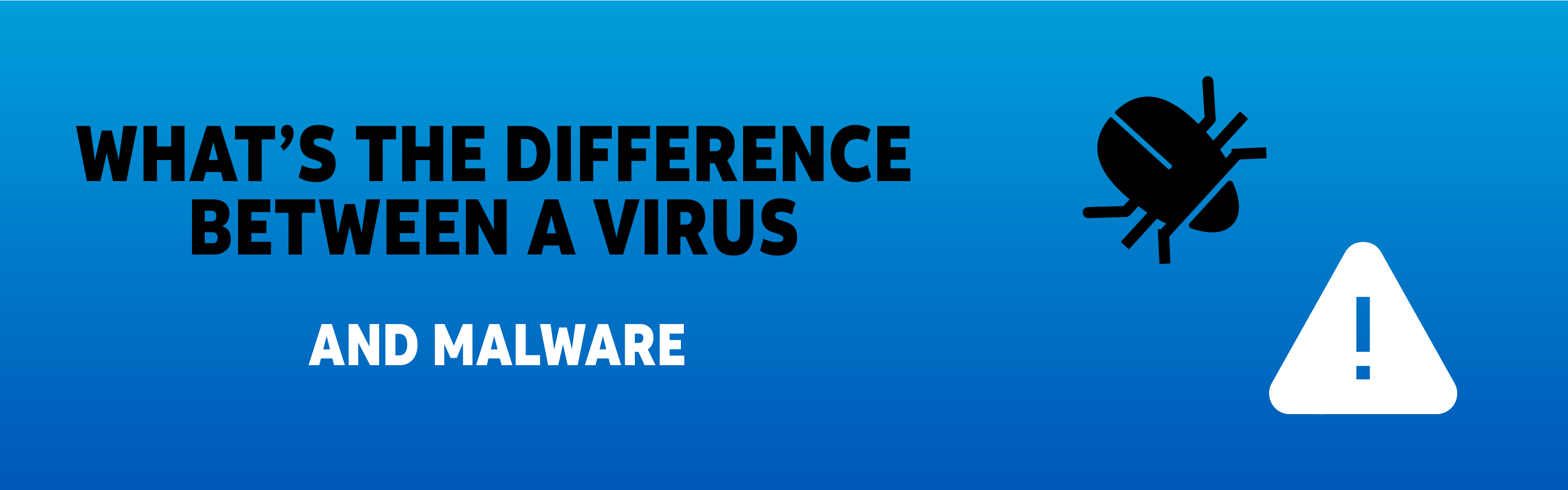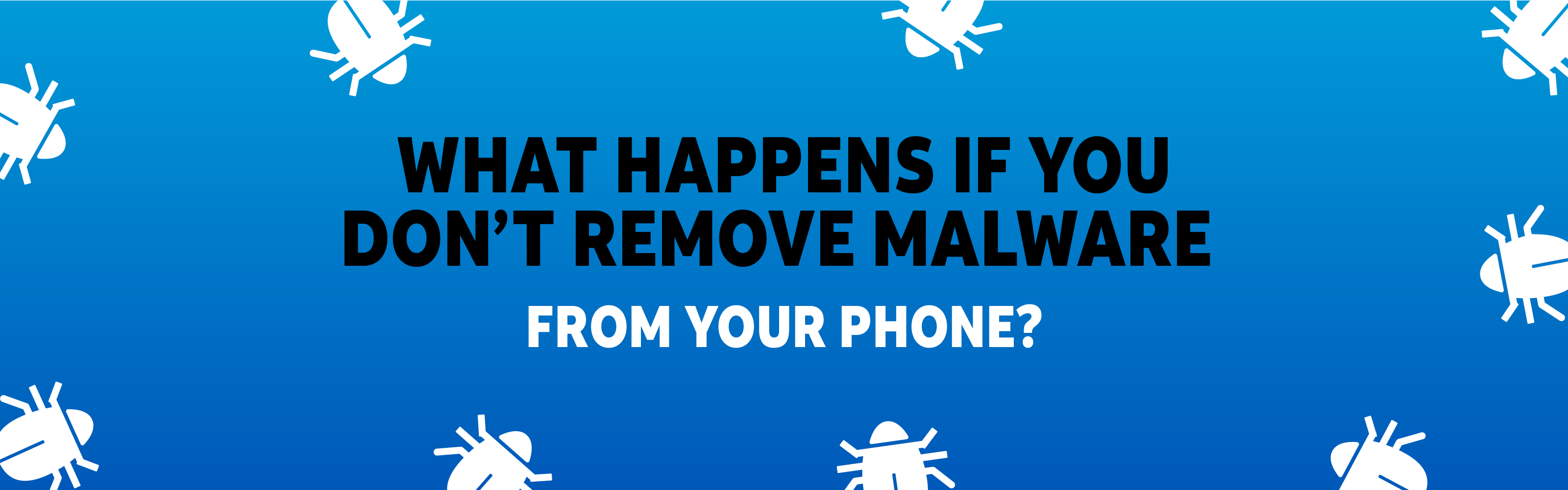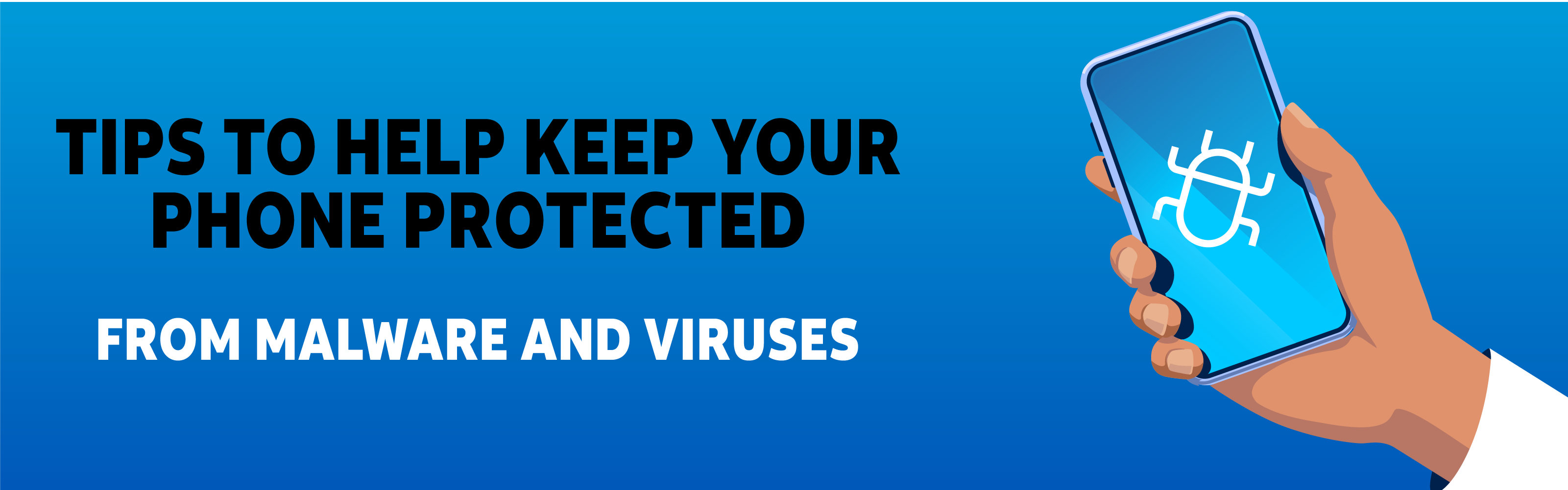If you’re reading this article, perhaps it’s because you’ve noticed performance issues with your mobile phone and you suspect you have a virus. Maybe you went to a bad website, clicked a strange link in a text message, or installed an app from some place other than the standard store. In this article we’ll cover some simple steps to clean your phone from a virus and other malware, and attempt to remove issues that may be slowing down your device.
This may be stressful for you, but take a deep breath—experts generally agree that viruses on Android and iOS devices are fairly rare because of how the operating and security systems are designed. However, phones are still susceptible to malware. Keep reading to learn the difference between viruses and malware, and how to troubleshoot your phone and remove these issues in three easy steps.
What’s the difference between a virus and malware?
Viruses are threats that typically target computers, not phones. Viruses self-replicate by “infecting” files and corrupting your data. However, because of how the iOS and Android operating systems are designed, it’s challenging for a virus to self-replicate and spread or “go viral.”
Malware on the other hand is short for “malicious software” and has the same goals as a virus: to get at your information, damage your phone, or hold it for ransom. So, when you ask “how to clean my phone from a virus” you probably mean “how to clean my phone from malware.”
How did my phone get infected with malware?
Android and iOS phones typically acquire malware when the phone’s user is tricked into downloading it. It could come in through a downloaded app, an email attachment, SMS text link, or content that was downloaded from a website.
Signs your phone may have malware
How do you know if your phone has malware? Look for these symptoms:
- Sluggish performance
- Fast battery drain or overheating
- You’re seeing a spike in unexpected or intrusive pop-up ads
- Unwanted new apps you don’t remember installing
- Unfamiliar toolbar icons
- Unexplained increase in data usage
- Unauthorized account access or signs of fraud
If you’re seeing these red flags, it’s possible you have malware installed on your phone. Read more about what to watch out for in this article on malware.
What happens if you don’t remove malware from your phone?
While slow performance might be a nuisance, you might feel like it’s not worth the hassle of removing it. It’s important, however, to understand that malware is often designed to generate revenue for cyber criminals. By installing malware on your device, these cyber thieves can access your data and steal your personal information. Malware can allow criminals to access your passwords, location, contact list, send SMS messages without your permission, control your device, and install spyware and ransomware.
How to get rid of malware (step by step) from Android or iOS phones
Simply restarting your phone won’t remove malware from your device but restoring your device to its factory setting will. However, before you factory reset your phone and wipe all your data, let’s try three simple steps first.
Step 1: Clear your browser cache
Cache is a reserved storage location on your device that holds temporary files to help websites load faster. If you’ve been using your phone for a long time, these temporary files may be taking up a lot of space causing your device to run low on storage. Clearing it up can speed up the performance and help rule out malware as a cause of your issues.
- To clear your cache on an Android device, open ‘Settings’, search for ‘Apps’, find ‘Chrome’, locate ‘Storage’, and select ‘Clear Cache’ in the Storage menu.
- To clear your cache on an iOS device, go to your iPhone’s ‘Settings’ app, select ‘Safari’ from the list, tap ‘Clear History and Website Data’, and confirm that you want to clear history, cookies, and other browsing data. Note, you’ll be logged out of any websites you’re currently logged into.
For extra caution, you may also want to empty your ‘Downloads’ folder on both Android and iOS devices as there may be an infected file sitting in that folder.
Step 2: Remove unrecognized apps
Many times, the source of malware is an app that the user downloaded. Try removing recently installed apps one-by-one to before the symptoms started appearing.
For Android devices, you’ll also want to ensure Google Play Protect is enabled (it should be on by default), and it’s always recommended to leave it enabled. When activated, Google Play Protect will run a safety check on apps from the Google Play Store before you download them, as well as checking your device for potentially harmful apps you download from other sources. Find more info on how to activate it for free in this article from Google.
In the future, remember to download apps directly from the Play Store (Android) or App Store (iOS) as applications vetted through these platforms are more secure.
Step 3: Perform a factory reset
This is your last resort. If all else fails and your iOS or Android phone is still showing signs of malware or slowed performance, you’ll want to perform a factory reset which will revert your phone back to “Day 1” of when you first purchased it.
Since performing a factory reset will erase all data from your phone (including contacts, photos, and files), you’ll want to back up your most important content. Search online for steps on how to back up data for your specific device.
To perform a factory reset on your phone, open ‘Settings’ and search for “Factory reset.” After the factory reset is completed, you may be able to restore your phone from an earlier backup date. But remember, you’ll want to use a clean backup, or you may risk re-introducing malware into your Android or iOS device.
Tips to help keep your phone protected from malware and viruses in the future
- Download apps directly from the App Store (iOS) or Play Store (Android). In the future, remember to download apps from the Play Store (Android) or App Store (iOS) directly as applications on these platforms are more secure and vetted to remove malicious apps. Pop-ups telling you to change settings to unknown sources or that you need to do a “special” update outside of the store can be a sign something is trying to install an unapproved app.
- Be alert and vigilant when browsing the web. Do not open insecure links or visit insecure websites. Most importantly, be highly suspicious of what you download from the web as these files may contain harmful malware.
- Back up your data often. If you ever lose your phone or its contents, you’ll still have another place where your photos, files and contacts are stored. And if your phone does become corrupted with malware, you’ll have a clean back-up date that you can revert your phone back to without needing to reinstall everything from scratch.
- Stay on top of System and Application Updates. Keep your mobile operating system and all of your apps up to date. If you set your device to allow for automatic updates, it’ll be one less thing for you to worry about.
- Be careful when using public Wi-Fi networks. Make sure it’s a secured network and if you are using a public Wi-Fi, do not provide personal information or conduct sensitive transactions like accessing your online bank or credit card accounts.
- Install anti-malware software. Search online for highly rated anti-malware software. Many of them have a free version that will scan your device for viruses and malware—without needing to upgrade to a paid version. Ensure the default anti-malware protection on Android devices, Google Play Protect, is enabled.
Learn more about malware and red flags to watch out for in this article from AT&T.